Základním kamenem email marketingu je emailová zpráva, kterou je možné odeslat najednou na více příjemců. V Clipsanu takové zprávě říkáme Hromadná zpráva. Správně připravená hromadná zpráva dokáže oslovit příjemce jménem a on tak má pocit, že mu ji posíláte osobně. Navíc nemusíte ručně přidávat desítky a stovky kontaktů. Prostě jen vyberete příslušnou skupinu a odesíláte.
Jak to vypadá z pohledu zákazníka
Zákazník nebo zájemce, který se zaregistroval do databáze očekává, že bude dostávat pravidelné emaily, které ho pokaždé osloví, a zároveň v nich najde možnost odhlásit se z jejich odběru jedním kliknutím. Navíc je jako příjemce uveden jen on sám, a ne další desítky kontaktů, které v životě neviděl a nezná je. Necítí se tak, že je jen z mnoha.
Jak připravit hromadnou zprávu
V menu přejděte do položky „Marketing“ a poté klikněte na „Hromadné zprávy“. Tam najdete přehled svých odeslaných a rozpracovaných hromadných zpráv. Samozřejmě za předpokladu, že už jste nějaké vytvářeli nebo odesílali.

Pokud chcete vytvořit novou hromadnou zprávu, klikněte v pravé části na „Vytvořte zprávu“.
1. Základní údaje
Jako první je potřeba nastavit základní údaje.
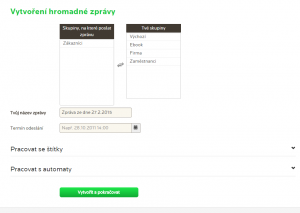
Vyberte skupinu nebo skupiny, které mají být obeslány. V pravém okně s označením „Vaše skupiny“ najdete seznam všech Vámi vytvořených skupin a kliknutím na vybranou skupinu se tato přesune do levého okna „Skupiny, na které poslat zprávu“. Přesouvat jednotlivé skupiny lze i opačně.
Dále vyplňte název zprávy. Jedná se o interní označení, které příjemce neuvidí.
V případě, že chcete zprávu odesílat v určitý termín, vyplňte termín odeslání. Pokud žádný termín nezadáte, zpráva bude odeslána ihned potom, co ji uvolníte k odeslání.
Pod údajem s termínem odeslání najdete odkaz na „Pracovat se štítky„. Zde máte možnost více specifikovat komu má být zpráva odeslána. Můžete tedy vybrat jen některé štítky v rámci skupiny nebo naopak vyloučit některé štítky. Více o práce se štítky se dozvíte v návodu, který se zabývá konkrétně správou štítků.
Poslední možností této stránky je práce s automaty. Svou zprávu můžete zacílit na kontakty, které jsou ve vybraném automatu. Nebo naopak můžete kontakty z určitého automatu vyloučit a oni zprávu nedostanou.
Poté již klikněte pouze na „Vytvořit a pokračovat“ a přejdete k přípravě obsahu hromadné zprávy.
2. Obsah hromadné zprávy
Nyní se podíváme na jednotlivá pole hromadné zprávy.
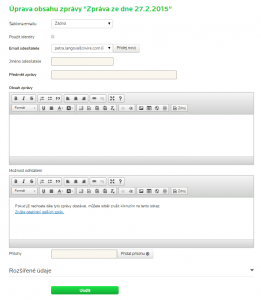
Šablona emailu – zde máte možnost vybrat si z připravených šablon.
Použít identity – toto je rozšířená možnost dostupná pouze ve vyšších balíčcích Clipsanu. Máme pro práci s identitami připraven samostatný návod.
Email odesílatele – zde vyberete emailovou adresu, kterou máte v rámci účtu ověřenou. Pokud používá pro komunikaci více emailových adres, je potřeba je nejdříve ověřit a poté z nich můžete vybírat. Ověření můžete provést v menu pod položkou „Nastavení“ a dále pak „Odesílací identity“.
Jméno odesílatele – jde o interní informaci, která se u příjemce emailu nezobrazí.
Předmět emailu – toto je velice důležitá část hromadné zprávy, tento název se příjemci zobrazí jako předmět Vámi odeslané zprávy a proto by měl být vhodně zvolený.
Obsah zprávy – zde doplňte samotný obsah hromadné zprávy. Máte k dispozici editor, se kterým můžete pracovat jako ve Wordu nebo jiném textovém programu. Do obsahu můžete vkládat odkazy, obrázky, videa. Abyste docílili toho, že příjemce bude osloven svým vlastním jménem, je potřeba za prvé mít u kontaktu toto oslovení nastaveno a za druhé je potřeba použít speciální kód pro oslovení. Jak kód použít se dočtete v samostatném návodu.
Možnost odhlášení – toto musí být obsahem každého emailu. Pro usnadnění ve Vámi připravované hromadné zprávě máte text a odkaz na odhlášení předpřipraven. Jeho text můžete samozřejmě upravit podle svého. K odhlašování je opět použit jeden ze speciálních kódů. Přečtěte si návod na použití tohoto kódu.
Přílohy – zde máte možnost vložení přílohy. Pokud je to možné, doporučujeme raději všechny dokumenty vkládat formou odkazu do samotného obsahu hromadné právy. Díky tomu totiž pak máte možnost sledovat ve statistikách, kolik lidí o Vaši přílohu projevilo zájem a kliklo na odkaz. Pokud tento dokument vložíte do přílohy, ztrácíte tuto zpětnou vazbu.
Rozšířené údaje – vyplnění těchto údajů není podmínkou pro odeslání emailu, jde pouze o rozšířené možnosti, díky kterým budete mít lepší přehled o úspěšnosti Vašeho emailu. V rámci rozšířených údajů máte možnost nastavit následující údaje:
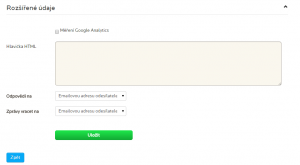
Měření Google Analytics – v tomto nástroji máte možnost sledovat úspěšnost Vašeho emailu nad rámec základních statistik Clipsanu. Pokud zaškrtnete tuto možnost, vyplňte také další údaje, díky kterým získáte UTM parametr pro sledování konverzí
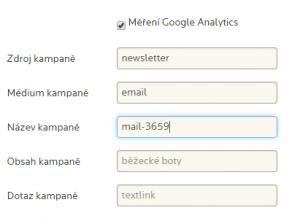
Dále v rámci rozšířených možností můžete vyplnit „Hlavičku HTML“ a také vybrat emailové adresy, na které budou zasílány odpovědi a kam se budou zprávy vracet.
Nakonec klikněte na tlačítko „Uložit“.
Takto vytvořená hromadná zpráva není ještě odeslána. Zobrazí se Vám v přehledu „Rozpracovaných zpráv“. Aby mohla odejít, je potřeba kliknout na tlačítko „Uvolnit k odeslání“. To ale nedělejte dříve, než ji otestujete.
3. Kontrola připravené hromadné zprávy
V přehledu rozpracovaných zpráv najděte tu, kterou chcete otestovat a rozklikněte možnost u políčka „Náhled“. Tam najdete příkaz „Otestuj“.
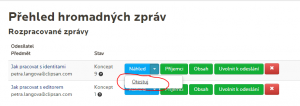
Vyberte emailovou adresu, na kterou má být testovací email zaslán a odešlete ho. V došlém emailu máte potom možnost vidět, jak hromadnou zprávu uvidí Vaši příjemci. Jediným rozdílem je oslovení. Pokud jste u oslovení použili speciální kód, v testovacím emailu bude místo konkrétního jména obecně nastavené označení „Baboděde“. V ostrém emailu však příjemce bude osloven vlastním jménem, pokud ho u kontaktu budete mít vyplněno. V případě potřeby se do obsahu zprávy můžete vrátit a udělat potřebné úpravy. V okamžiku, kdy budete s výsledkem spokojeni, můžete zprávu odeslat.
4. Odeslání hromadné zprávy
V okamžiku, kdy máte obsah hromadné zprávy otestovaný a jste s ním spokojeni, můžete hromadnou zprávu odeslat. K tomu slouží tlačítko „Uvolnit k odeslání“. V případě, že u hromadné zprávy nemáte nastaven datum a čas odeslání, začne zpráva odcházet poté, co ji uvolníte. V případě, že máte vyplněn konkrétní termín odeslání, odejde v tento moment. Nezapomeňte tedy ani v tomto druhém případě zprávu uvolnit.
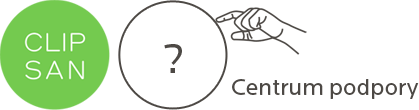
Pingback: První krůčky v Clipsanu - Centrum podpory pro Clipsan