Své prodejní formuláře najdete v menu pod položkou „Marketing“ a dále pak „Zachytávací stránky“.
U prodejního formuláře vyplňujete jeho obecné nastavení a zvlášť potom jeho obsah.
Nastavení prodejního formuláře
Vyberte si příslušný prodejní formulář a klikněte na zelené tlačítko „Nastavení“. Zobrazí se Vám následující formulář.
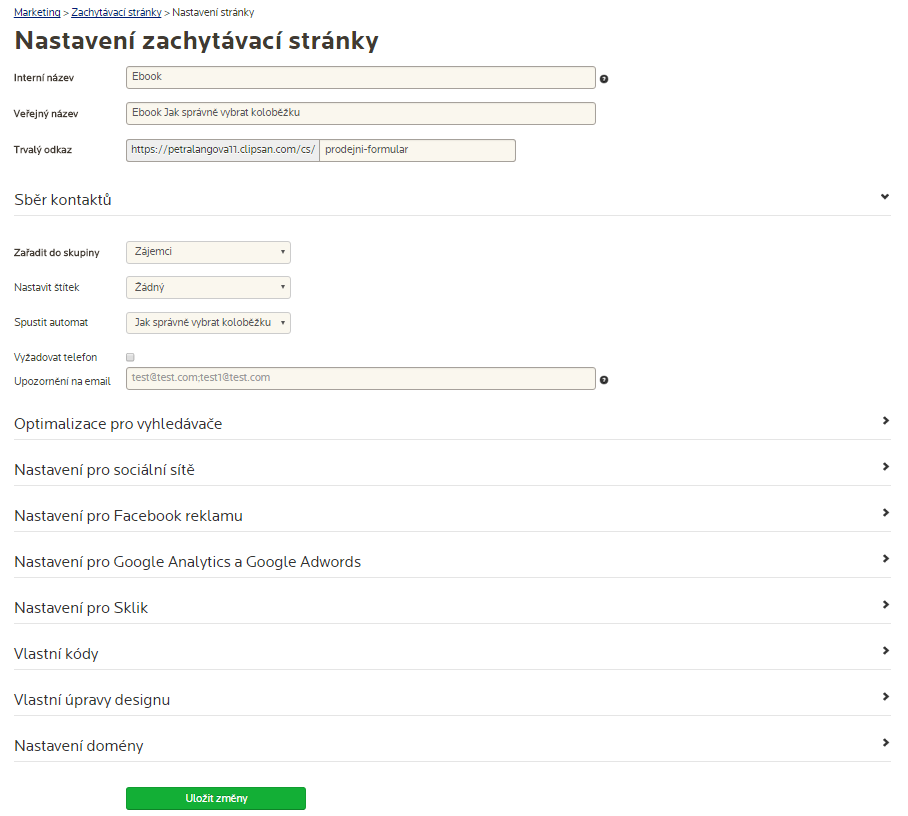
Vyplňte následující:
- interní název formuláře
- veřejný název formuláře
- trvalý odkaz – první část odkazu je dána Vaší doménou v Clipsanu, druhou část si můžete sami zvolit
- zařadit do skupiny – vyberte skupinu, do které budou kontakty z formuláře řazeny
- nastavit štítek – můžete kontaktům z tohoto formuláře přiřadit nějaký štítek
- spustit automat – vyberte automat, který bude spuštěn
- vyžadovat telefon – pokud chcete od kupujících telefonní číslo, zaškrtněte tuto volbu
- upozornění na email – nastavte emailovou adresu, na kterou budou chodit upozornění o nových objednávkách, pokud pole necháte prázdné, upozornění Vám chodit nebudou
Dále zde najdete rozbalovací možnosti na vkládání konverzních a dalších marketingových kódů, možnost upravit design formuláře a také nastavit vlastní doménu.
Po zadání potřebných údajů klikněte na tlačítko „Uložit změny“ a nastavení bude uloženo. Můžete se k němu kdykoliv znovu vrátit a upravit podle potřeby.
Úprava obsahu formuláře
Základní nastavení je hotové, nyní můžete upravit i jeho obsah. Klikněte na zelené tlačítko „Obsah“ a otevře se Vám obsah formuláře.
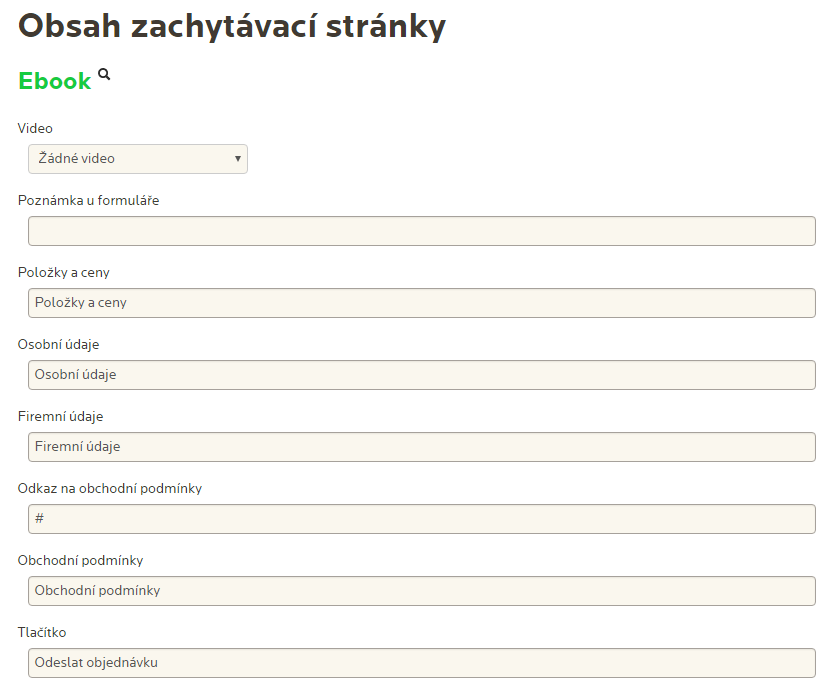
Vyplňte následující údaje:
- Poznámka u formuláře – přidá do formuláře další položku na poznámku
- Položky a ceny – zapište text v případě, kdy chcete aby se nad položkami zobrazil tento nadpis, v opačném případě nechte pole prázdné
- Osobní údaje – zapište text v případě, kdy chcete aby se nad položkami zobrazil tento nadpis, v opačném případě nechte pole prázdné
- Firemní údaje – zapište text v případě, kdy chcete aby se nad položkami zobrazil tento nadpis, v opačném případě nechte pole prázdné
- Odkaz na obchodní podmínky
- Obchodní podmínky
- Tlačítko – zapište text, který bude na tlačítku pro odeslání objednávky
Další část úpravy formuláře:
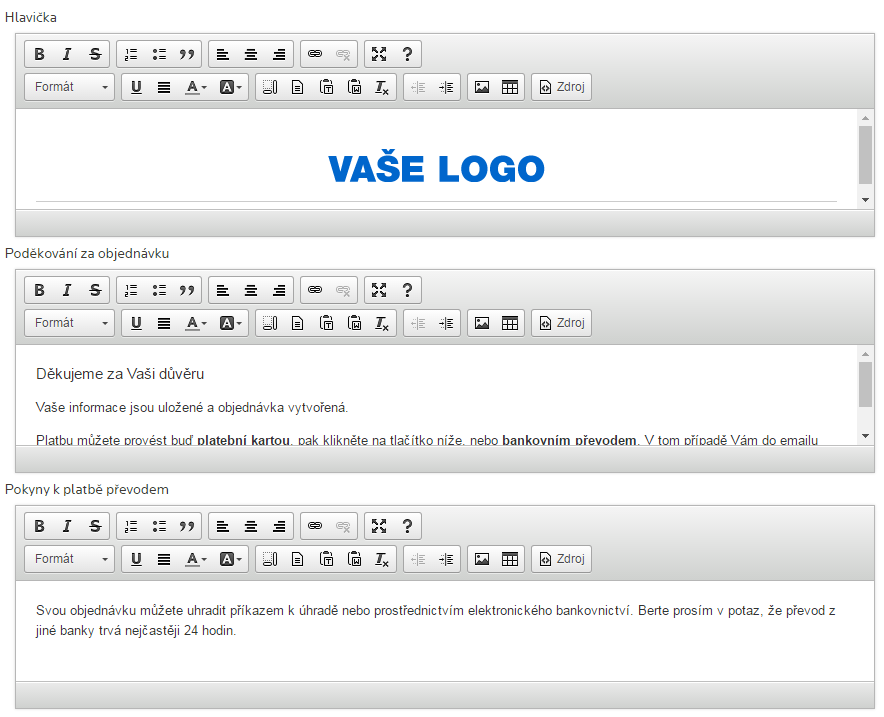
V dalších částech už pomocí editoru upravujete děkovací stránku, která se zobrazí po odeslání objednávky. U vytvořeného formuláře najdete vzorové texty, které si můžete samozřejmě upravit podle svého.
- Hlavička – můžete zadat například logo
- Poděkování za objednávku
- Pokyny k platbě převodem
V poslední části nastavíte poděkování za platbu a patičku děkovací stránky.
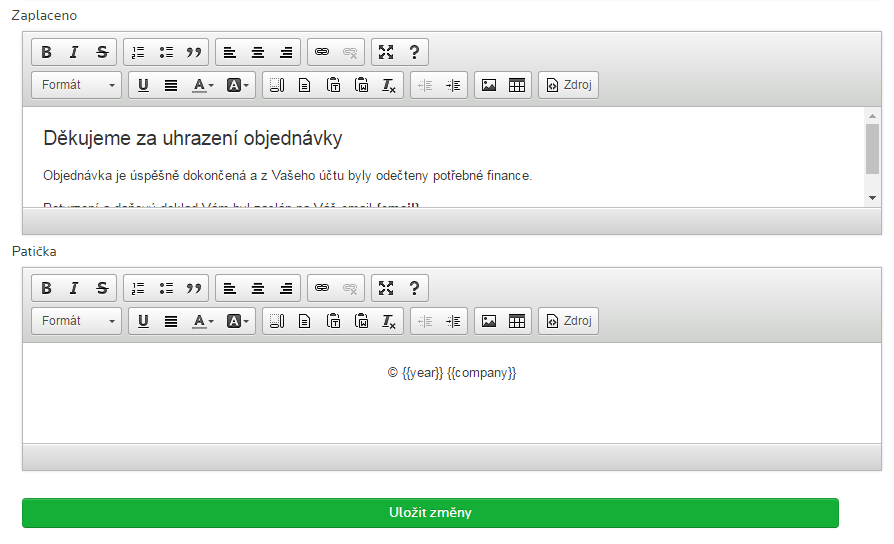
Po ukončení úprav nezapomeňte všechny změny uložit pomocí tlačítka „Uložit změny“. V případě potřeby se můžete do úprav znovu prokliknout a upravovat, dokud nebude výsledek podle Vašich potřeb.
Náhled vytvořeného prodejního formuláře
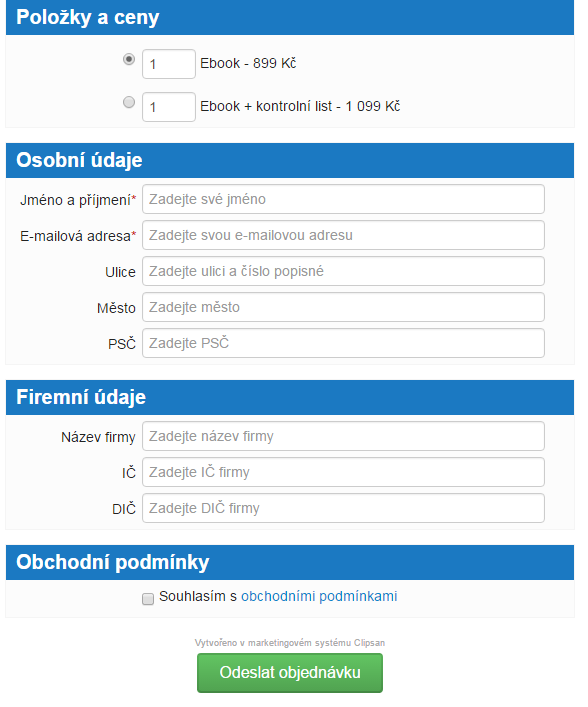
A ještě náhled jednoduché děkovací stránky:
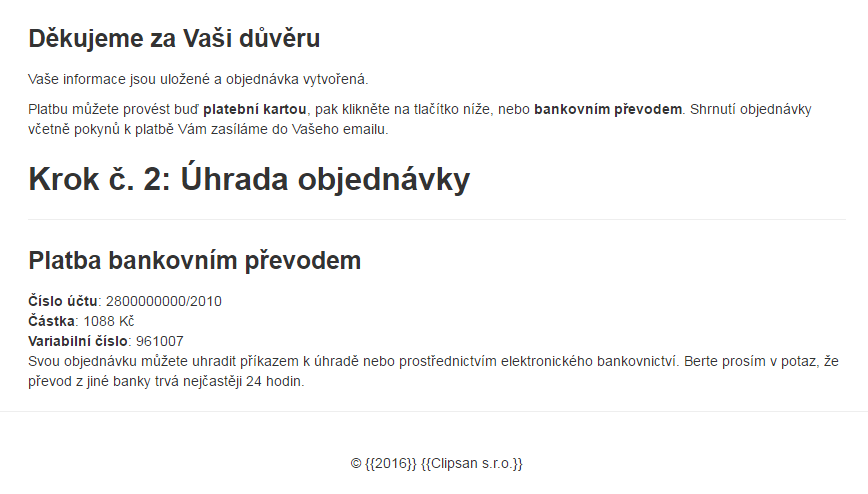
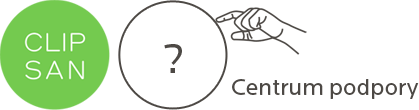
Pingback: Vytvoření prodejního formuláře - Centrum podpory pro Clipsan